Welcome!
Instructions for submitting an electronic invoice
select
 on the home page.
on the home page.
There are two ways to find a PO: selecting from "All POs" or searching under "Specific PO." Remember: Select the PO that corresponds to the invoice being submitted. Refer to the ACT number, Pegasys Document Number (PDN), PO Number, or Contract number found on the original contract.
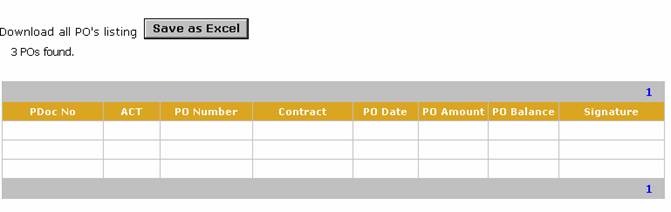
- PDoc No: Pegasys Document Number found within the original contract.
- ACT: Can be found within the SF 300 box 4.
- PO Number: Contract number.
- Contract: Contract number.
- PO Date: Date the order was initiated.
- PO Amount: Total amount of the order.
- PO Balance: Balance on PO remaining. Note: This amount does not include outstanding invoices pending payment.
- Signature: Contracting Officer.
If PO is not listed, send a notification to
FW-CustomerSupport@gsa.gov.
Submitting a Proper Invoice
* Denotes a required field.
A proper invoice should contain the following:
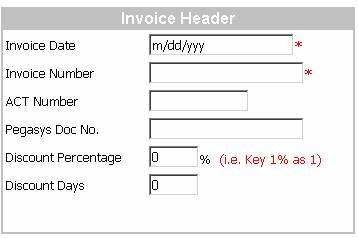
- Invoice Date This field generates automatically.
- Invoice Number Enter a unique invoice number. Do not submit an invoice number that has been previously submitted to GSA.
- ACT Number This field generates automatically.
- Pegasys Doc No. (PDN) This field generates automatically. [Note: The PDN can be found on the original contract.]
- Discount Percentage Percent of discount as a whole number. Do not enter any decimals.
- Discount Days Days from the invoice date that the discount is offered. For example, if the discount terms are 10/30, the discount days will be 10. By law the discount period begins from the date of the invoice.
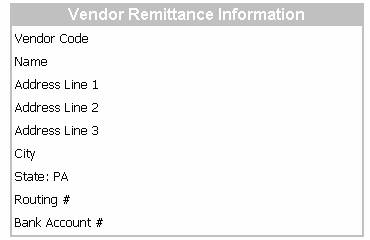

To add more lines, select "Add a new Invoice Detail Line."
If providing
goods:
- Delete – Check if more than one line item has been submitted in error then select "Delete Marked Invoice Line."
- Line No. – Denotes current line number.
- Quantity – Numeric Field.
- Unit – Enter the appropriate unit of measure.
- Unit Cost – Cost per unit entered (e.g. $5.50, enter 5.50).
- Amount – Total amount per line item. Do not enter $ symbol.
- Item No. – If the item contains a specific item number or CLIN be sure to list.
- Description – Description of goods provided.
- Ship Date – Date goods were shipped to GSA. (Format: mm/dd/yyyy)
- Begin Date – Not applicable. Leave blank.
- End Date – Not applicable. Leave blank.
If providing a
service:
- Delete – Check if more than one line item has been submitted in error then select "Delete Marked Invoice Line."
- Line No. – Denotes current line number.
- Quantity – Numeric Field.
- Unit – Enter the appropriate unit of measure.
- Unit Cost – Cost per unit entered (e.g. $5.50, enter 5.50).
- Amount – Total amount due. Do not enter $ symbol.
- Item No. – If the item contains a specific item number or CLIN be sure to list.
- Description – Description of service provided.
- Ship Date – Not applicable. Leave blank.
- Begin Date – Starting date of service provided. (Format: mm/dd/yyyy)
- End Date – End date of service provided. (Format: mm/dd/yyyy)
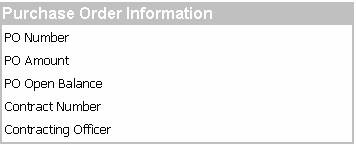
- PO Number Current purchase order selected.
- PO Amount Total amount of the contract.
- PO Open Balance Amount available on the contract.
Note: The invoice amount cannot exceed this value.
(Outstanding invoices in process will not reflect in this amount.)
- Contract Number Contract number of the current PO.
- Contracting Officer Point of contact (POC) under this contract.
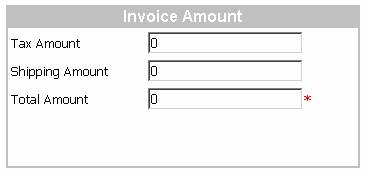
- Tax Amount – Enter tax amount if applicable.
- Shipping Amount – For FOB Shipping Point orders or shipping line item on the order only.
- Total Amount – Total amount of all line items plus tax and shipping cost.

- Click the "continue" button when done.
This screen allows the user to verify and change information entered.
If any changes need to be made, click the "back" button and change.
Otherwise, click "Submit Invoice For Payment" to process the invoice.
Once the invoice has been submitted it cannot be deleted.
If an error is discovered after submission, contact Customer Support at (800) 676-3690.
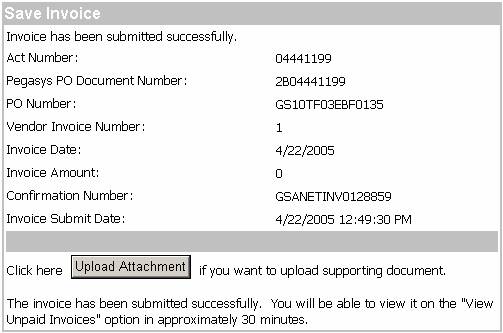
- Upon submitting a proper invoice, the user is allowed to attach documents relating to the invoice – shown below.
If supporting documentation is required, "upload" document to the invoice.
Otherwise, the invoice has been created and no other information is needed.
As noted above, invoices cannot be viewed immediately. Please allow time for processing.
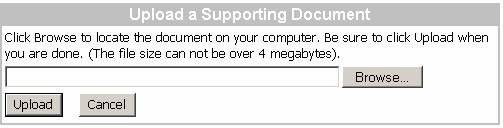
- Please do not submit the invoice by any other means (fax, mail, e-mail, or electronic submission – again).
This will delay payment.